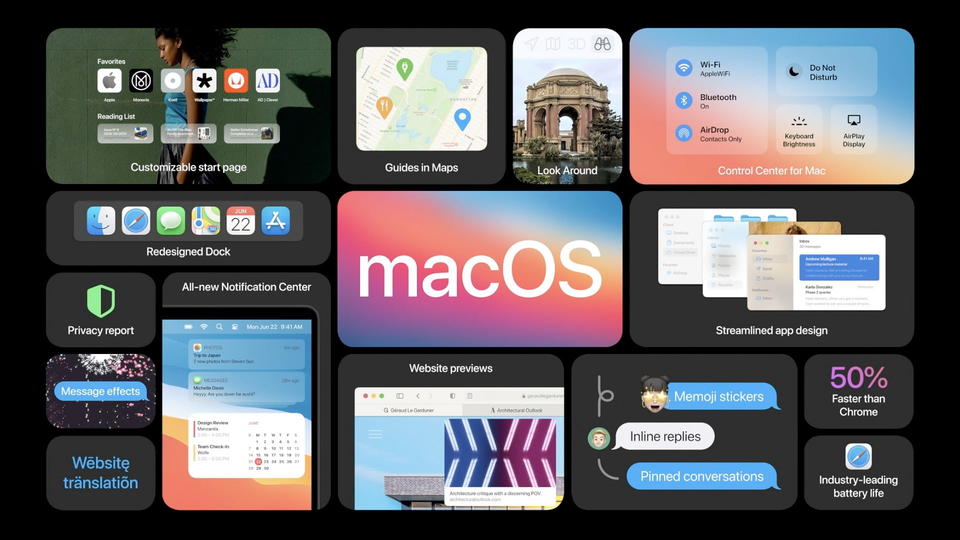If you have been thinking of how to stream wirelessly from a mirror Mac to TV, then this one would suit you the best. JustStream has been designed as a friendly and advanced app that helps to mirror the streams. It can wirelessly mirror MacBook to TV or Chromecast or Apple TV over your local network. You won’t be needing any of the wired connectivity and none of those additional hardware configurations.
As an Amazon Associate, I earn from qualifying purchases
What’s JustStream?
JustStream is a perfect Mac mirror display app that helps to deliver the stream to the large screen. You can stream or mirror not only the videos but also images, presentations, software or audio apps around with it. It supports a wide variety of TV brands which allows you to choose the monitor and mirror the stream as needed. Whether you have a Samsung or an LG or a Sony or a Roku, this works well for you.
Features of Just Stream
There’s a host of features that you can enjoy with JustStream. With adjustable settings to the special Mac mirror options, you can have the wealth of options with it. Read along as we look into features of JustStream.
- Special Mac-based mirror options
With JustStream you not only mirror the screen from Mac to your TV but also enjoy the ability to capture cursor movements and mouse clicks. It allows you to see your cursor activity in the mirrored output and further see a highlighted circle at the spot where you click upon.
- Adjustable quality and display settings
JustStream has convenient settings to suit your needs. It offers you the option to set the quality at either Auto or Full HD (1080p) or HD (720p). You can also see the option where you can regulate the dimensions of the mirrored content so as to fit into the TV screen.
- Create streaming playlists
With JustStream you can create streaming playlists and not be stuck on a single file. If you want to stream multiple shorter videos then you can simply compile the playlists in JustStream and enjoy the uninterrupted playback on your TV.
- Advanced subtitles support
You can enjoy the subtitle support with the JustStream. All of the popular formats are supported with JustStream and it also includes the embedded ones. Whether you’re streaming to Chromecast or Chromecast Ultra then you can customize the subtitle to color, sizing, and font as per your choice.
- Embedded Audio
JustStream works well with both the embedded audio or external audio tracks and works great. It will stream along in perfect sync to your video without any mishaps or breakage in audio.
Wide arrayed support for multiple devices
JustStream can help stream the screen to multiple devices like Samsung Smart TV, LG TVs, Apple TVs, Chromecast and Sony. So if you have any of these screens and have been looking for a device to mirror the screen to these aforementioned devices, then JustStream can do the job for you.
Can JustStream work with or Roku?
If you have been looking for ways to stream the Mac to Roku TV, then JustStream can do the job for you. You won’t be needing any additional cables or Apple TV for it. Just effortlessly stream the videos, audio files, presentations and apps without any hassle with JustStream. It will handle all your needs to mirror to Roku TV without compromising the experience.
How to mirror Mac to Chromecast, Apple TV and more?
We here will look into the steps you need to follow to mirror Mac to Chromecast, Apple TV and more. Read along.
- Start with the download of JustStream on the MacBook.
- Once JustStream is installed proceed to click on the app icon button in the Menu bar.
- You will find a list of monitors that are connected to this computer. Select on any one of the monitors where you want to mirror.
- Click on the AirPlay icon from the bottom of the window. The list will showcase the devices where you can select to mirror the screen.
- Click on the ‘Start Streaming’ button or else you can also double-click on the screen or click on the three dots to mirror from the context menu.
- Your screen will be mirrored. By default, the mirroring will be muted around. You can change the settings to mirror with sound.
- Once you are done with it, you can click on the ‘Stop Streaming’ button.
How to mirror Mac to Roku TV?
The steps to mirror the Mac to Roku is pretty much the same except a few steps that need to be done. Here’s how you can mirror it.
- Start with the download of the JustStream app.
- Turn your Roku TV and proceed to launch the JustStream on the MAC.
- A list will be showcased where you can then see the devices to mirror to.
- Select Roku TV. For that you also need to have the TV connected to the same Wi-Fi network.
- Once you have selected the device and then click on ‘Start Streaming’.
- Now you can enjoy the streaming.
- To stop the stream click on the ‘Stop Streaming’ option.
JustStream is a great way to mirror the Mac display to the Apple TV, Chromecast, Roku TV and more. If you have been looking for a streaming app, then this one suits your needs perfectly.